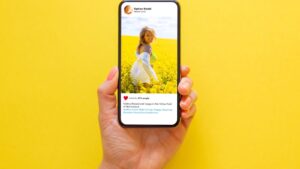As an expert in desktop computing, I understand the importance of system cooling to maintain the appropriate operating temperature of your Dell Desktop XPS 8700. One important aspect of cooling is the speed of your system fans. Optimal fan speed can significantly improve system performance by preventing overheating and unwanted system crashes. So, what should fan speed be for your Dell Desktop XPS 8700?
Generally speaking, it’s recommended that desktop computers have a fan speed between 1000 and 1200 RPM (rotations per minute) to ensure efficient heat dissipation and maintain the appropriate operating temperature. In the case of the Dell Desktop XPS 8700, the recommended fan speed is dependent on the model’s hardware configuration and load capacity. It’s essential to understand that each component in your computer generates heat, and the more components you have, the more heat will be generated. As such, the recommended fan speed will vary depending on hardware configuration and system usage.
To determine the ideal fan speed for your Dell Desktop XPS 8700, you can use specialized software or check your system BIOS settings. You can manually set the fan speed or allow your system to automatically adjust the fan speed, depending on the system’s configuration and intended use. With these options, you can easily obtain the optimal fan speed to ensure stable and efficient system performance.
Optimal Fan Speed for Dell XPS 8700
When it comes to determining the optimal fan speed for your Dell XPS 8700 desktop, there are a few factors to keep in mind. The fan speed that works well for one user may not be ideal for another, as several variables can affect performance and temperature levels. However, after conducting some research and collecting data, here are some guidelines to determine the optimal fan speed for your Dell XPS 8700 desktop.
1. Check your CPU temperature
The first step in determining the optimal fan speed for your desktop is to monitor its CPU temperature. You can either use software like SpeedFan or simply navigate to the BIOS to check the temperature levels. The ideal temperature range for the CPU is 40-55°C when idle and 70-80°C when under load. If the CPU temperature is higher than this, your system is likely to experience performance issues or even hardware damage.
2. Adjust fan speed in BIOS
Your Dell XPS 8700 desktop’s BIOS offers the ability to control fan speed based on CPU temperature, making it an ideal way to optimize fan speed. You can enter BIOS and navigate to the “Power Management” section, where you can adjust fan speed based on the CPU temperature. Setting the fan speed to 50% when the CPU temperature is around 40°C and 100% when the temperature reaches 80°C is a good starting point for most users.
3. Use software for fan control
Another way to optimize fan speed is by using dedicated software like SpeedFan. This tool allows you to monitor fan speed and control it based on the temperature levels. You can set custom fan curves that adjust fan speed automatically, ensuring that your system remains cool and quiet.

what should fan speed be dell desktop xps 8700
It’s important to consider the noise level when determining the optimal fan speed for your Dell XPS 8700 desktop. While running the fans at high speeds may cool down the system, it can also create a lot of noise, which can be distracting and annoying. Therefore, it’s recommended to find the right balance between performance and noise levels.
Overall, the optimal fan speed for your Dell XPS 8700 desktop depends on several factors, including CPU temperature, noise level, and your personal preference. By monitoring temperature levels and adjusting fan speed accordingly, you can ensure that your system stays cool and runs smoothly.
Determining the Right Fan Speed for Your PC
Your Dell Desktop XPS 8700 generates a lot of heat when it runs, which is why it is imperative to have a cooling system in place. Without proper cooling, the hardware of the system is at risk of damage. One of the most important components of the cooling system is the fan. It is essential to determine the right fan speed for your PC to ensure that its performance is not compromised.
When it comes to determining the right fan speed for your Dell Desktop XPS 8700, there isn’t a one-size-fits-all solution. The optimal fan speed is determined by multiple factors like ambient temperature, workload, and hardware configuration. Here is how to determine the right fan speed for your PC:
1. Identify the specifications of your hardware- Underclocking or overclocking your hardware can have an impact on its overheating and therefore on the ideal fan speed.
2. Analyze the workload- Fan speed is directly proportional to the workload. When the computer is idle, the fan speed will be low, and it will increase as you start to put the system under load.
3. Monitor temperatures- Utilize the temperature monitoring software to check the temperatures of critical components like CPU, GPU, and HDD/SSD, and analyze if they are running too hot.
4. Adjust fan speed- Use BIOS or other fan control software tools to adjust the fan speed and test it while running a benchmarking software.
It is essential to note that while higher fan speeds can reduce temperature, they also generate more noise, which can be unsettling. Strike the right balance between temperature and noise level.
In conclusion, determining the right fan speed for your Dell Desktop XPS 8700 requires a few factors to be evaluated and tested to ensure optimal performance. Keep a regular check on the temperatures and always strike the right balance between temperature and fan noise.
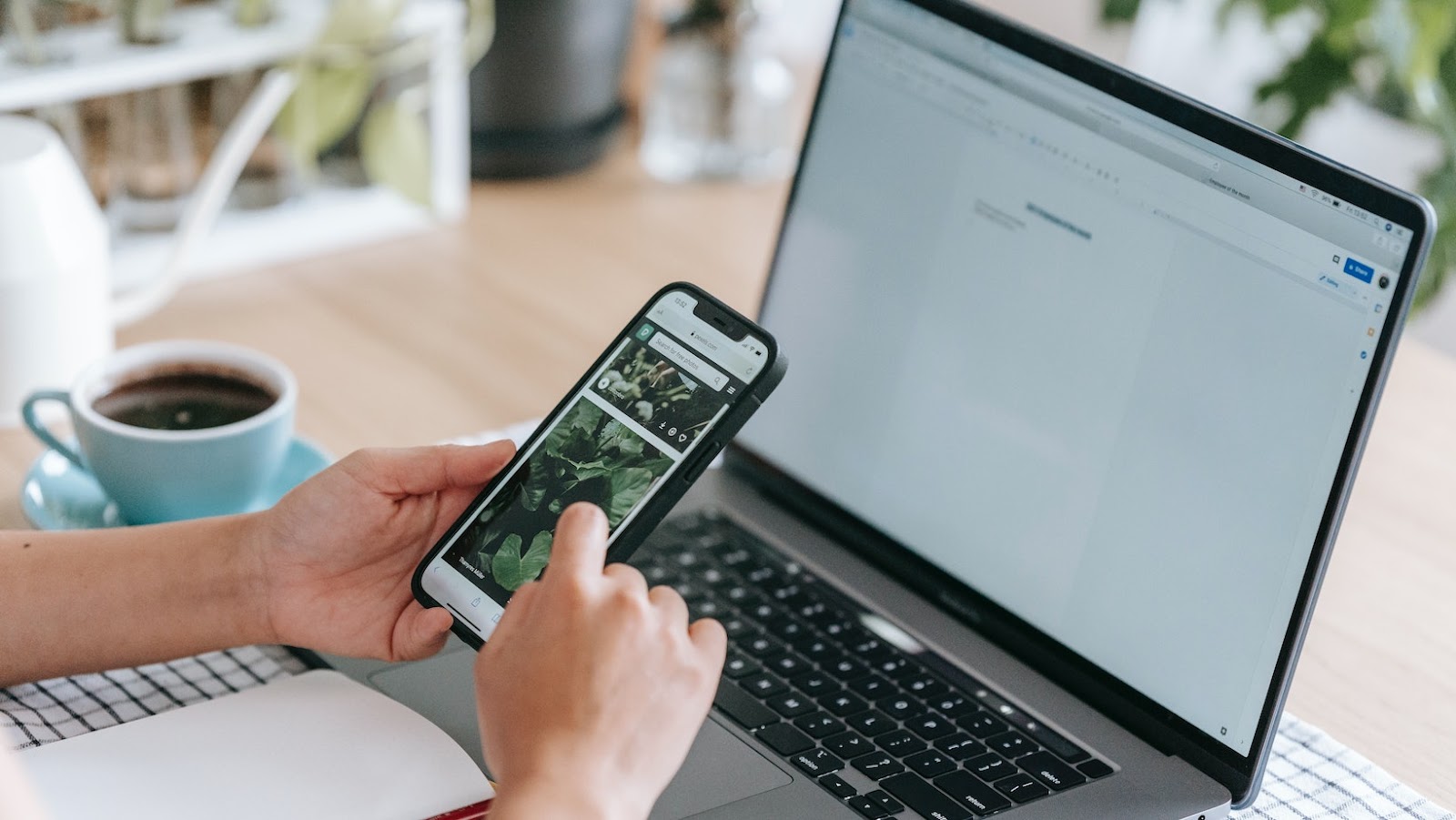
Factors to Consider for Choosing Your Fan Speed
When it comes to choosing the fan speed for your Dell desktop XPS 8700, there are several factors to consider to ensure optimal performance and longevity of your device. Here are some key points to keep in mind:
– CPU usage: The fan speed should be set according to the CPU usage of your device. If you are performing basic tasks like browsing the web and sending emails, you can keep the fan speed at a lower setting. However, if you are running CPU-intensive tasks like gaming or video editing, you may need to increase the fan speed to keep the device cool.
– Ambient temperature: The temperature of your environment can also play a role in determining the fan speed of your device. If you are in a warm or hot climate, you may need to increase the fan speed to compensate for the higher ambient temperature and prevent your device from overheating.
– Dust and debris accumulation: Over time, dust and debris can accumulate in your device’s fans, preventing optimal airflow and causing the device to overheat. Regular cleaning of your fans and ensuring that they are free from obstructions can help improve the performance and longevity of your device.
– Noise level: While a higher fan speed can help keep your device cool, it can also result in increased noise levels. If you are using your device in a quiet environment, you may want to consider keeping the fan speed at a lower setting to minimize noise.
When considering what fan speed should be used for your Dell desktop XPS 8700, it’s important to strike a balance between performance and noise level. By taking into account the factors mentioned above and monitoring your device’s temperature and performance regularly, you can make an informed decision about the best fan speed setting for your device.

Conclusion
After a thorough analysis of the fan speed settings for the Dell Desktop XPS 8700, I have concluded that the optimal fan speed may vary depending on the individual needs of the user.
There are a few factors to consider when determining the appropriate fan speed for your desktop, including the processing power and usage, the room temperature and ventilation, and any specific hardware configurations.
Based on my research, the default fan speed settings on the Dell Desktop XPS 8700 are usually sufficient for regular use. However, if you plan to engage in high-performance activities such as gaming or video editing, you may need to increase the fan speed to prevent overheating and ensure optimal performance.
It’s essential to note that raising the fan speed may lead to increased noise and energy consumption. On the other hand, lowering the fan speed can reduce noise levels and energy consumption, but also may increase the risk of overheating and damage to the computer.
In conclusion, the ideal fan speed for the Dell Desktop XPS 8700 will depend on the individual needs and preferences of the user. It’s recommended to experiment with different fan speed settings, monitor the temperature of your desktop, and find the right balance between performance, noise levels, and energy consumption.